目次
 |
FF11をWindows PCにインストールする
FF11のクライアントプログラムは、PlayOnline公式サイトから無料で入手できます。2019年5月10日のアップデートでインストーラが大幅に改良され、アップデート前に比べてかなり簡単にインストールができるようになりました。
とは言え、日常的にWindowsパソコンを使わない人からすると、それなりの難易度になります。この記事ではWindowsパソコン初心者向けに、FF11のインストール方法を記載します。
なお、Windowsのバージョンは、主流となっているWindows 10を前提とします。
目安となるWindowsパソコンはこちら。
-

-
FF11が動くおすすめパソコン12選【Windows PC】
続きを見る
以前のプレイオンラインIDを利用した復帰方法などを記載した総合復帰ガイドはこちら。
-

-
FF11に復帰するためにやるべきこと【FF11復帰ガイド】
続きを見る
Windows 11へのインストール方法はこちら。
-

-
FF11のインストール方法【Windows 11対応】
続きを見る
Windows 10 の事前設定
FF11をインストールする前に、Windows 10側で次の事前設定が必要です。
- DirectPlayの有効化
- ユーザアカウント制御 (UAC) の設定変更
- ゲームバーの設定変更
- 拡大縮小とレイアウトの設定
順に見ていきます。
DirectPlayの有効化
DirectPlay は古い3Dゲームの規格 Direct X 8.1 を導入するために有効化する必要があります。FF11は Direct X 8.1規格で開発されています。
厳密には、FF11の新インストーラはDirectPlayの有効化処理も実施してくれるのですが、FF11インストール中にOS再起動が必要になるため事前に有効化しています。
Windows + Rキーを押して、「ファイル名を指定して実行」に「Control」と入力し、「OK」を押します。
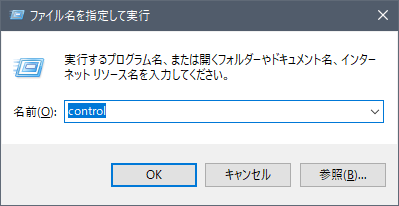 |
コントロールパネルから「プログラム」をクリックします。
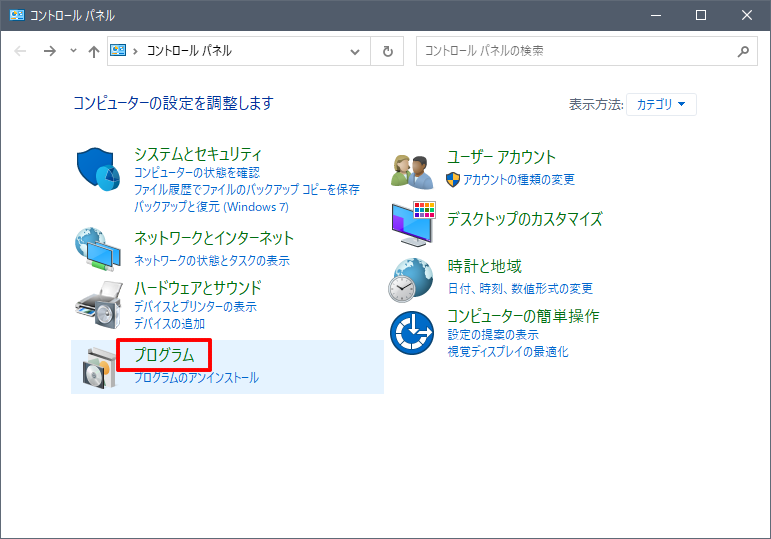 |
「Windowsの機能を有効化または無効化」をクリックします。
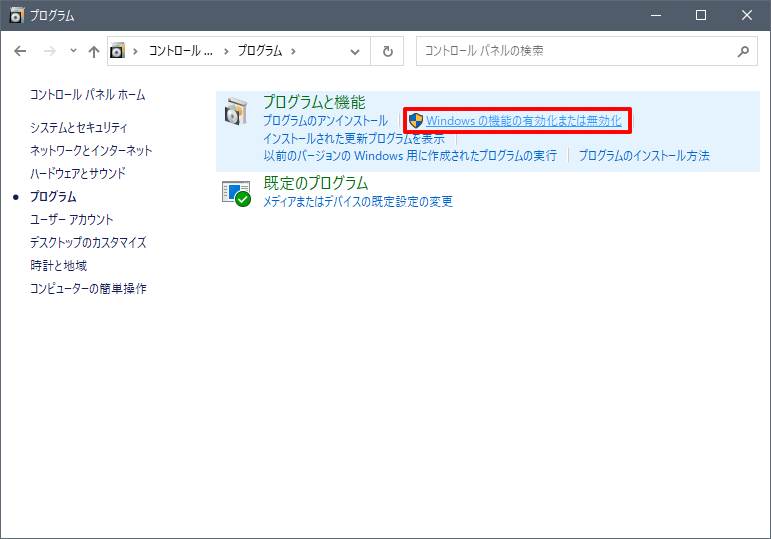 |
「レガシーコンポーネント」-「DirectPlay」をチェックし、「OK」を押します。
※Windows 10の更新状況によっては「Legacy Components」と表記されている場合があります。
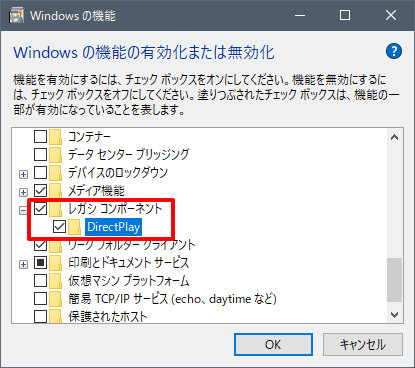 |
以上で、DirectPlay が有効になります。
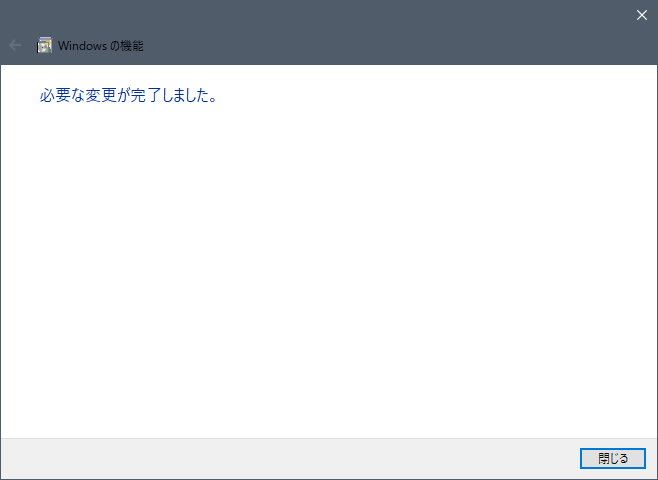 |
ユーザアカウント制御 (UAC) の設定変更
ユーザアカウント制御の設定変更は必須ではありませんが、無効化しておけばFF11を起動させるごとにプログラムの実行可否を問うポップアップが出てこなくなります。
トレードオフとして、不正なプログラムが実行されても気付くことが難しくなります。利便性を取るか、セキュリティを取るかは自己責任での選択となります。私は利便性を取って、UACは無効にしました。
コントロールパネルから「システムとセキュリティ」をクリックします。
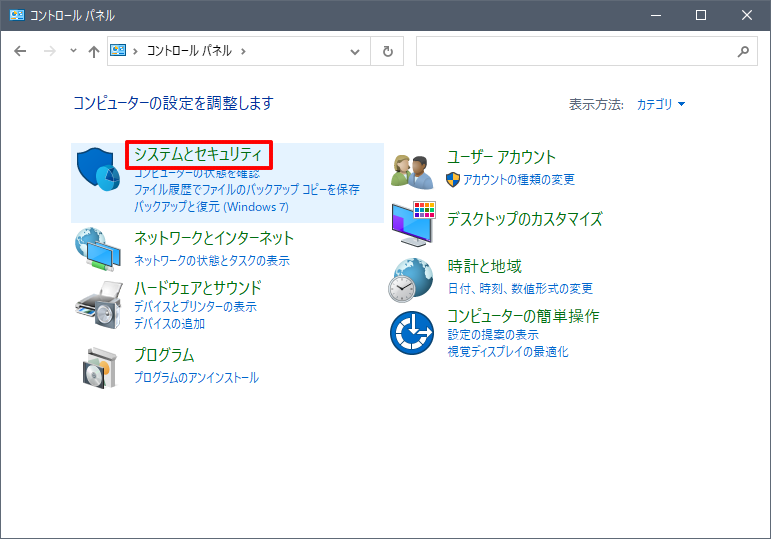 |
「ユーザアカウント制御設定の変更」をクリックします。
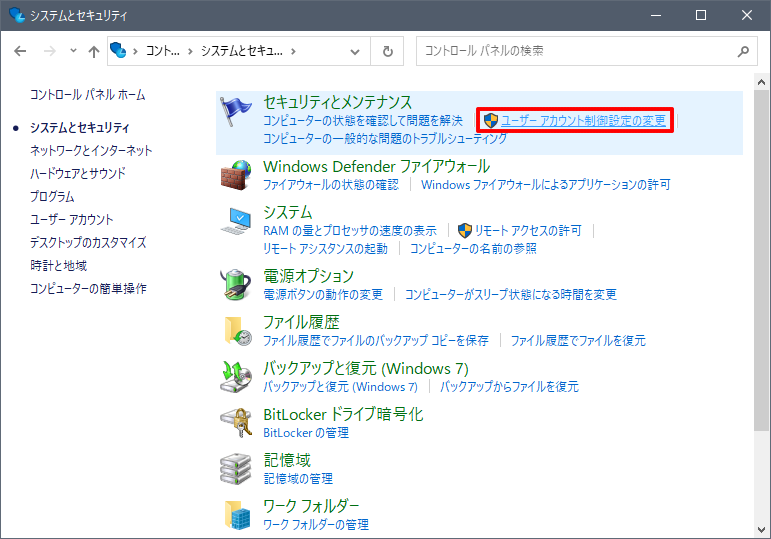 |
メーターを「通知しない」まで下げ「OK」を押します。
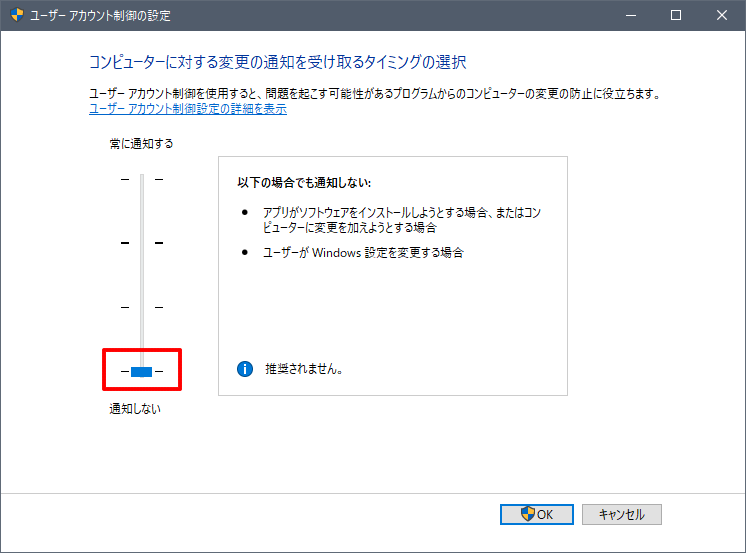 |
ゲームバーの設定変更
ゲームバー(Xbox Game Bar)の設定変更も必須ではありませんが、これが有効になっているとFF11を起動するときにXbox Game Barのポップアップが出ることがあるので無効にしています。
「設定」-「ゲーム」-「XBox Game Bar (ゲームバー)」を開き、「ゲーム クリップの録画、フレンドとのチャット、ゲームへの招待の受信などを行うことができるように、Xbox Game Bar を有効にします。」をオフにします。
「コントローラーのこのボタンを使用してXbox Game Bar 開く」のチェックも外します。
※ Windows 10の更新状況によっては表記が異なる場合があります。
※ ゲーム配信などを考えている人は、設定変更しない方が良い場合もあります。
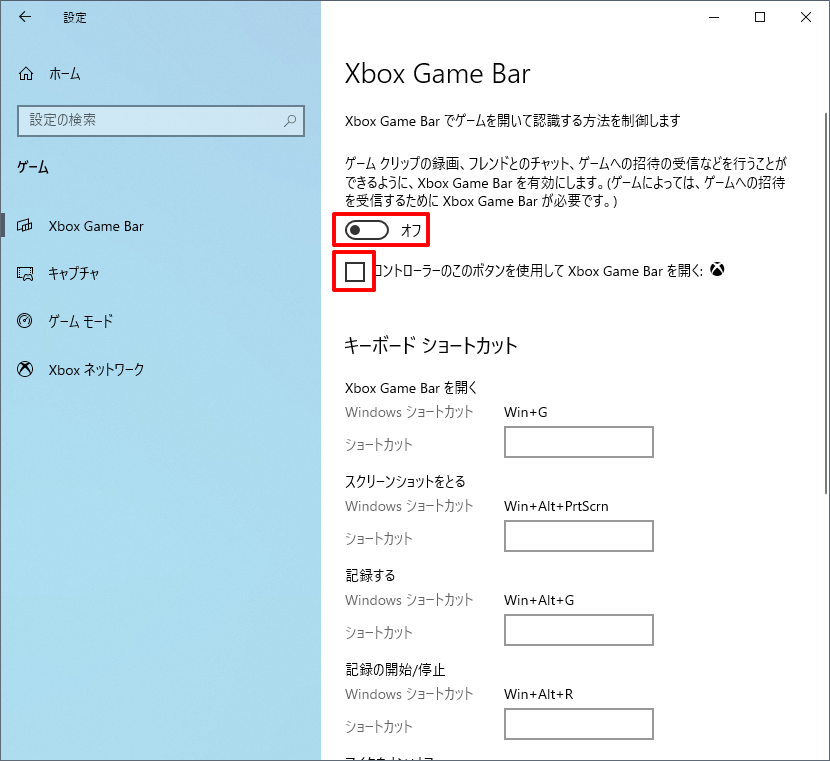 |
拡大縮小とレイアウトの設定
拡大縮小とレイアウトを適切に設定すると、画面がクッキリ表示されます。100%以外では画面がボヤケて見えることがあります。
デスクトップで右クリックし、「ディスプレイ設定(D)」をクリックします。
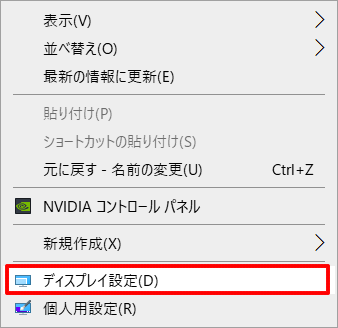 |
「テキスト、アプリ、その他の項目のサイズを変更する」を 100% に設定します。
4Kディスプレイを使っている場合は、200%に設定する方が見やすいかも知れません。
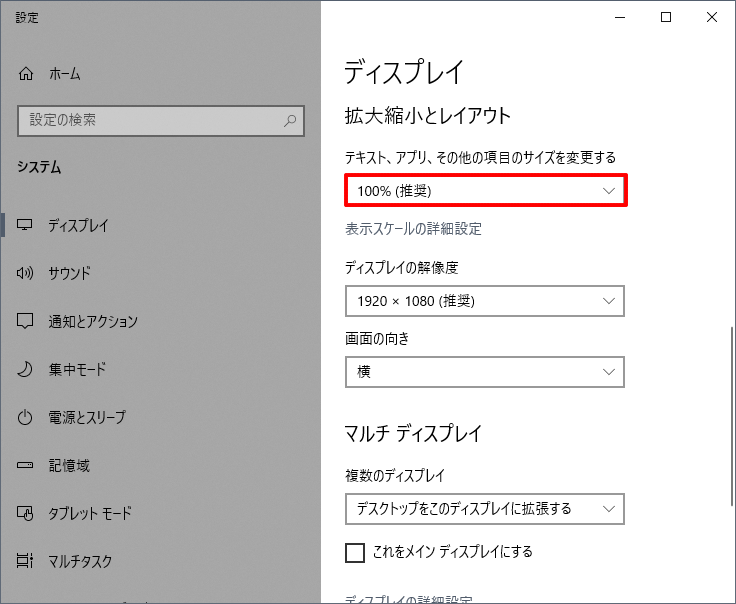 |
※この設定でディスプレイの文字が小さすぎて見にくい場合は他の比率に変更します。
Windows の再起動
ここまでの設定を終えたら、Windows を再起動しておきます。
 |
クライアントプログラムの入手
クライアントプログラムはPlayOnlineの公式サイトから無料で入手できます。2019年5月までのバージョンアップ分が全て適用されたものですので、古いインストールDVDなどに比べてかなり短時間でインストールを終えることができます。
-
-
ファイナルファンタジーXI 公式サイト
続きを見る
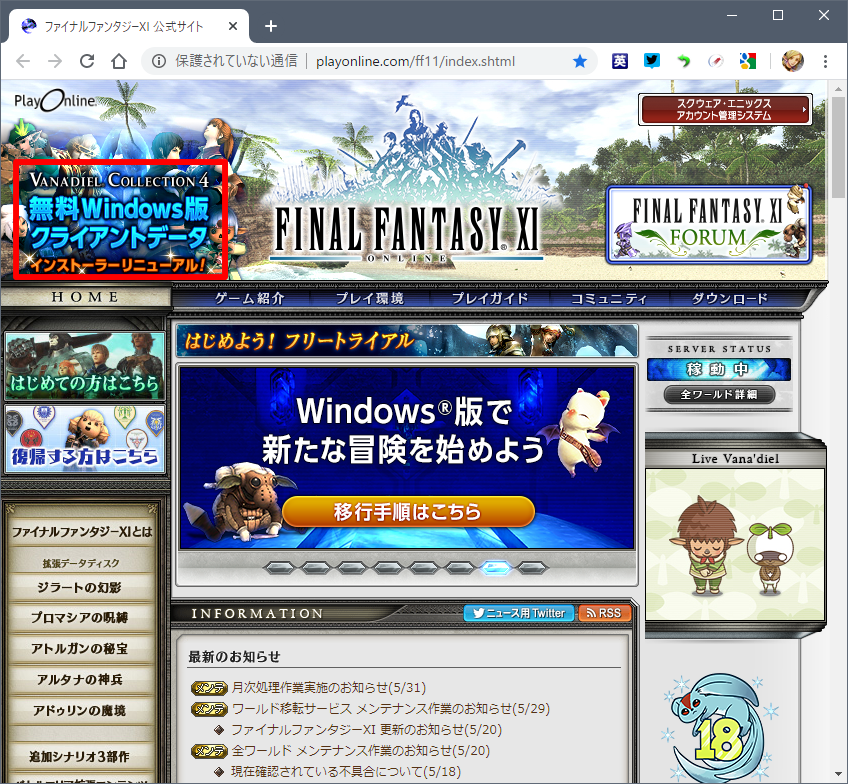 |
FF11公式サイトから次のファイルを全てダウンロードします。
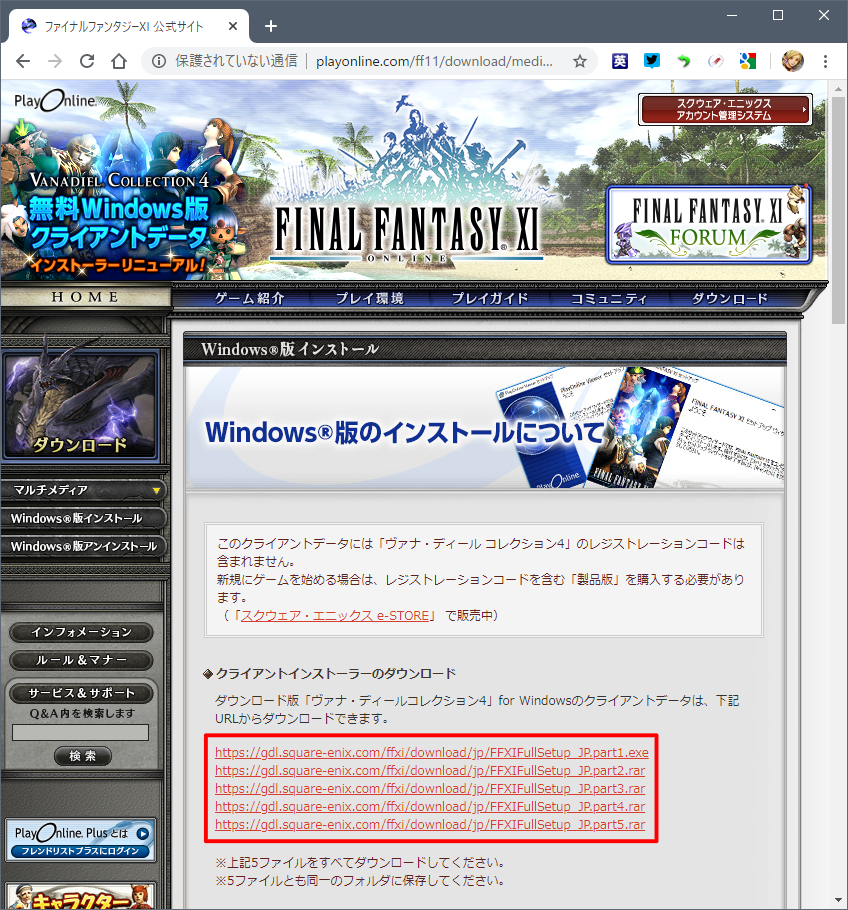 |
FF11のインストール
インストールプログラムの実行
ダウンロードした5つのファイルから、「FFXIFullSetup_JP.part1.exe」(※環境によっては FFXIFullSetup_JP.part1 ) をダブルクリックしてファイルを結合、解凍します。
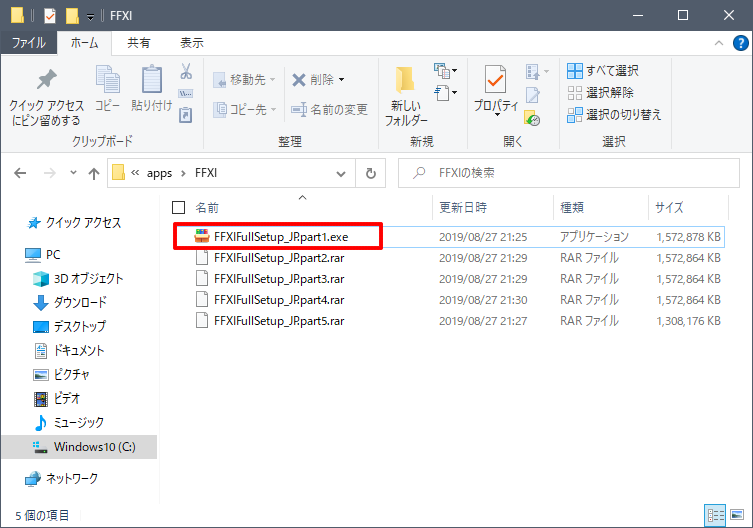 |
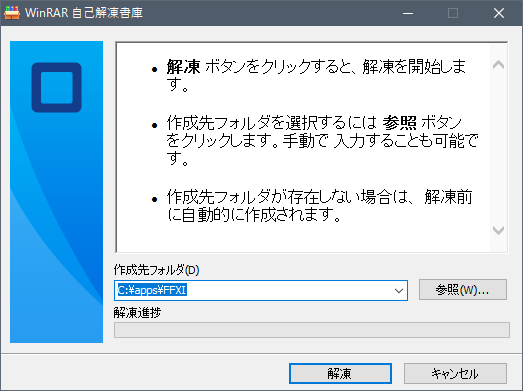 |
 |
「FFXIFullSetup_JP」フォルダが作成され、インストールプログラムが解凍されます。
「FFXISetup.exe」(※環境によっては FFXISetup)をダブルクリックし、インストーラを起動します。
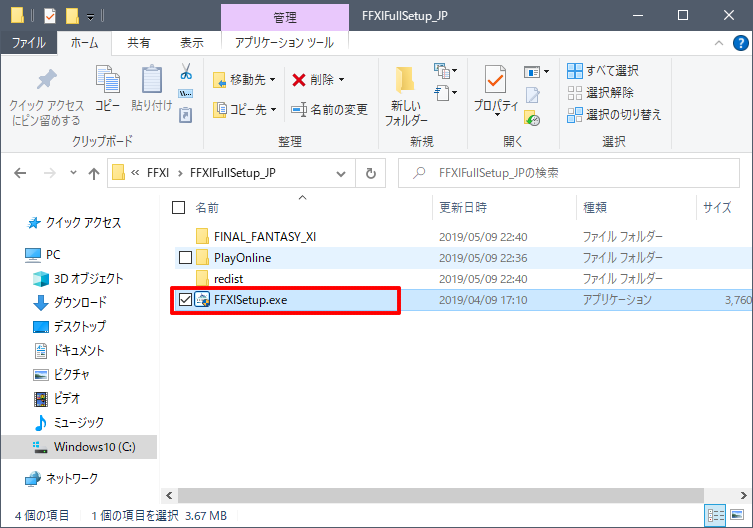 |
インストーラの3つのチェックボックスをチェックし「インストール」を押します。
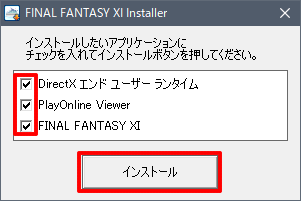 |
Direct Xのインストール
「同意します(A)」をチェックし、「次へ(N)」を押してDirect X をインストールします。
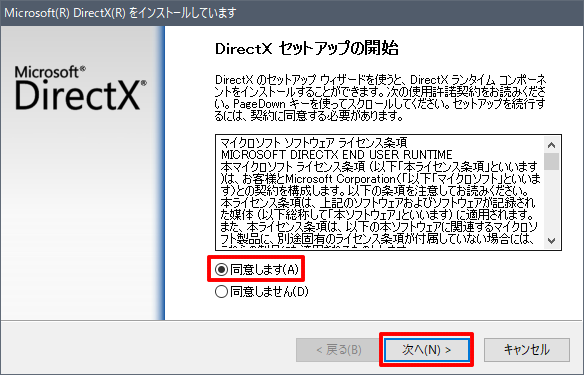 |
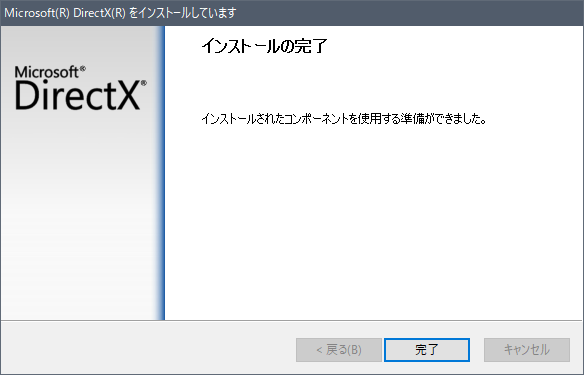 |
PlayOnline Viewerのインストール
続いて、PlayOnline Viewerをインストールします。
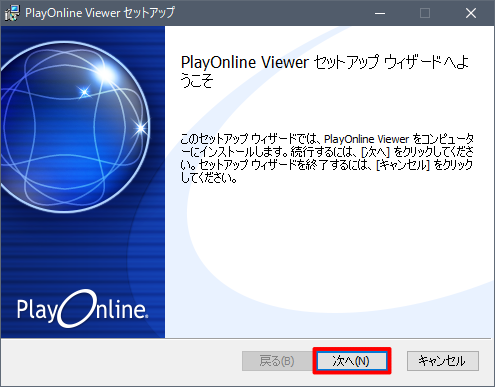 |
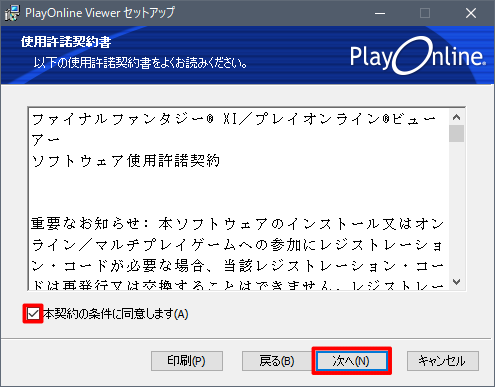 |
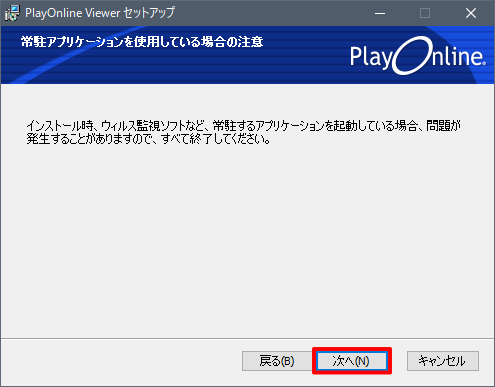 |
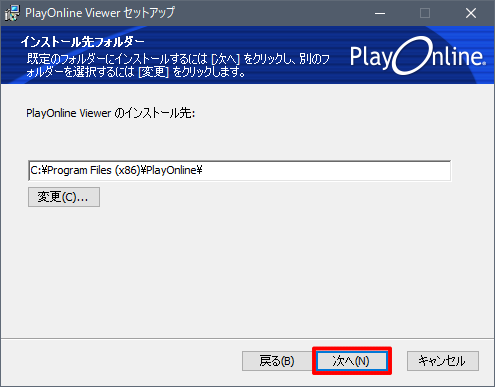 |
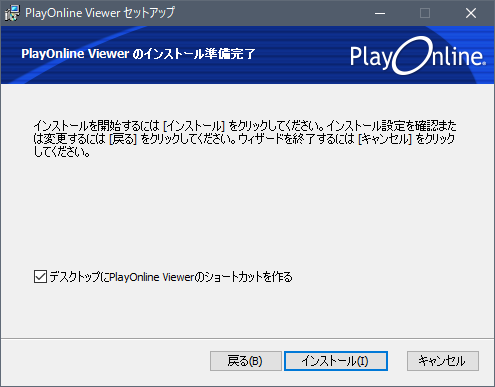 |
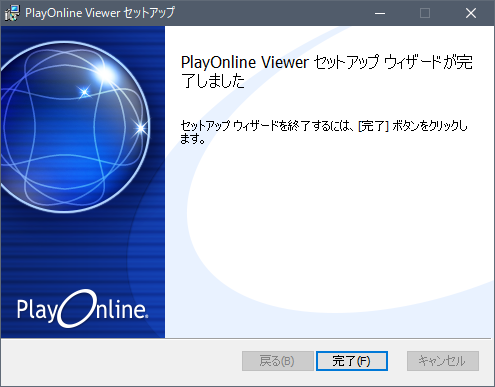 |
Final Fantasy XI のインストール
最後に Final Fantasy XI をインストールします。
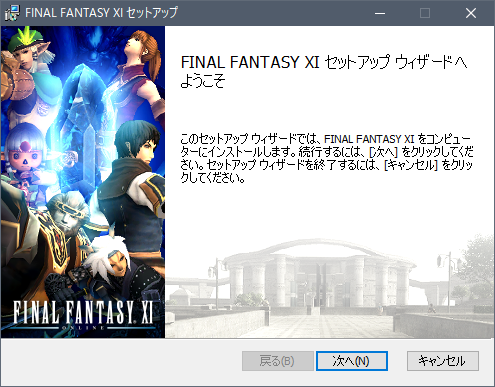 |
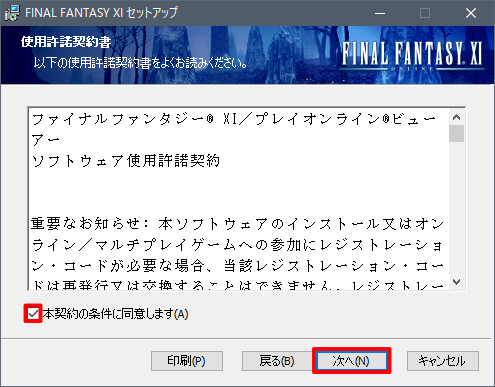 |
ウィルス対策ソフトなど他のアプリケーションが動作していると、インストールに影響を与える可能性がある旨の注意が表示されます。
最近のウィルス対策ソフトでは誤検知などはほとんどありませんが、気になる人は一時的に無効にしても良いでしょう。
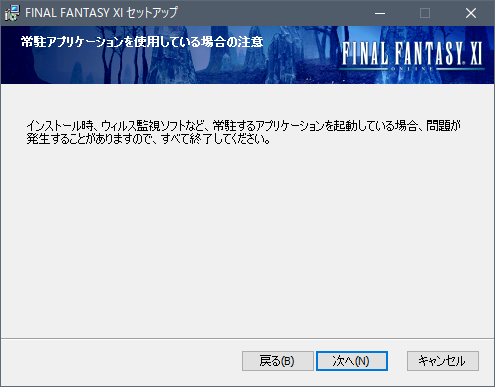 |
インストール先の確認です。こだわりが無ければそのままで構いません。
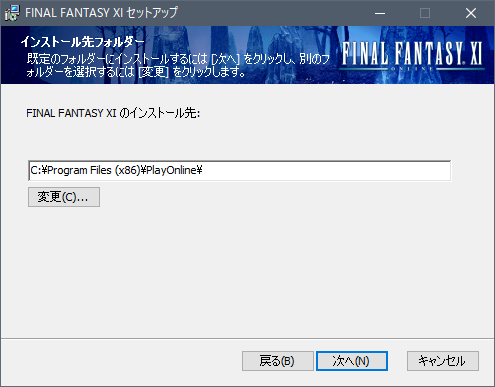 |
DirectPlayが設定されます。このとき、先のWindows 10での事前設定で「DirectPlay」を有効にしていないとコマンドプロンプトが開くことがあります。
開いた場合は(Y)キーを押してWindowsを再起動し、FF11のインストールを再実行します。
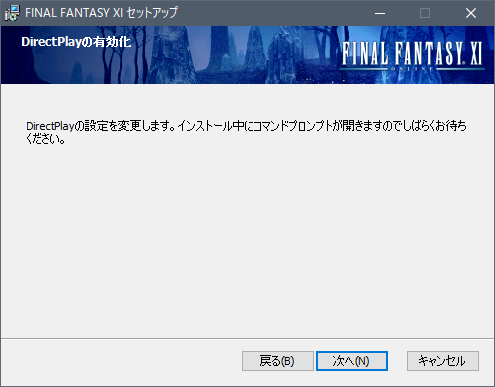 |
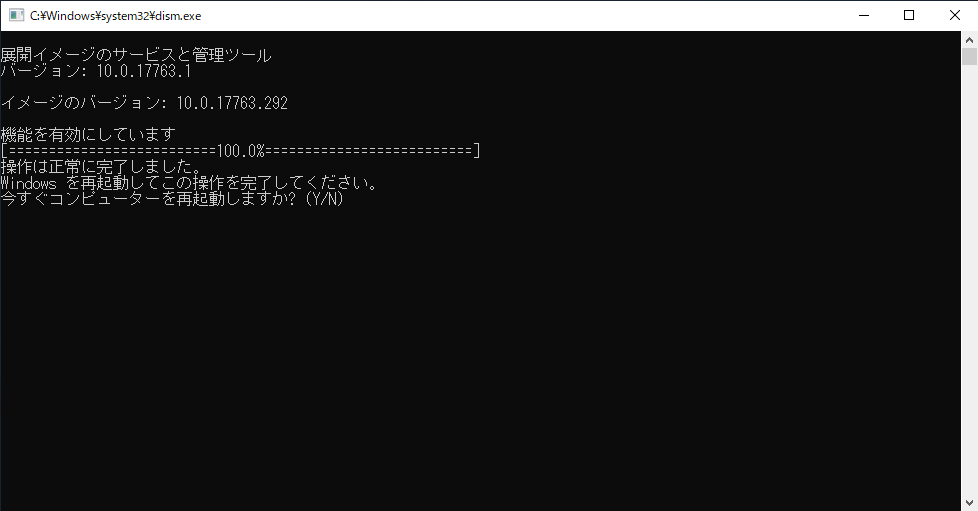 |
DirectPlayの設定ができたら、インストールを開始できます。
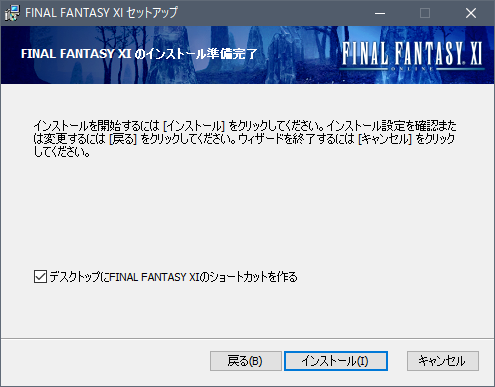 |
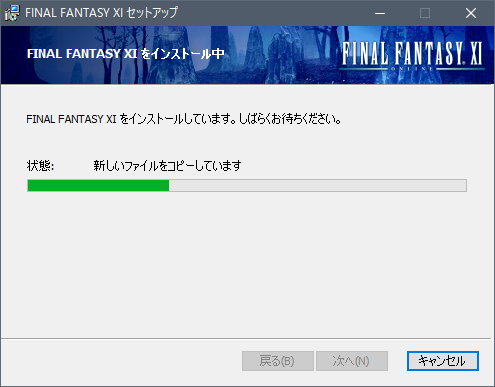 |
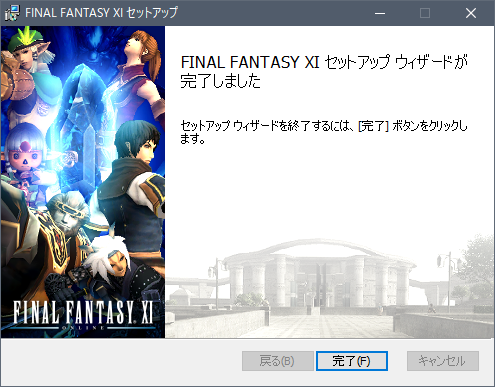 |
これでFF11のインストールは完了です。
インストール後の設定
FF11のインストールが完了したら、次はPlayOnlineへのログインです。スクウェア・エニックス アカウントとプレイオンラインIDが手元にある前提で進めます。
プレイオンラインビューアーのバージョンアップ
デスクトップやWindowsメニューから、PlayOnlineを起動します。
初回起動時は、バージョンアップが実施されます。
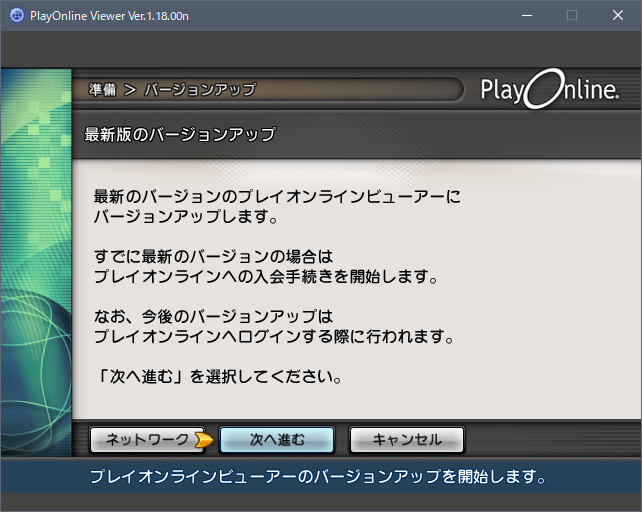 |
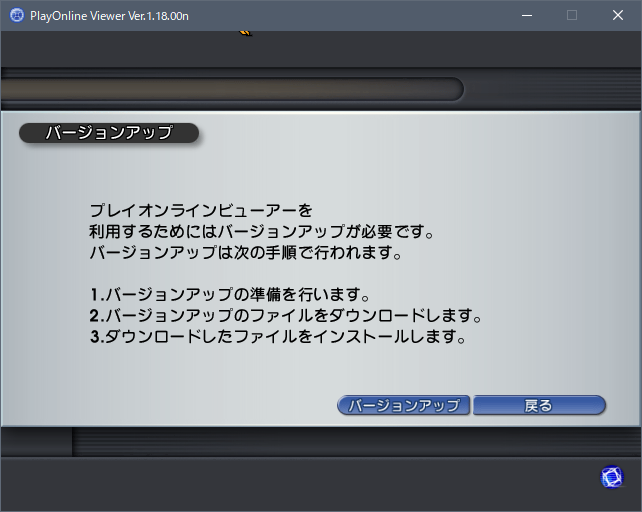 |
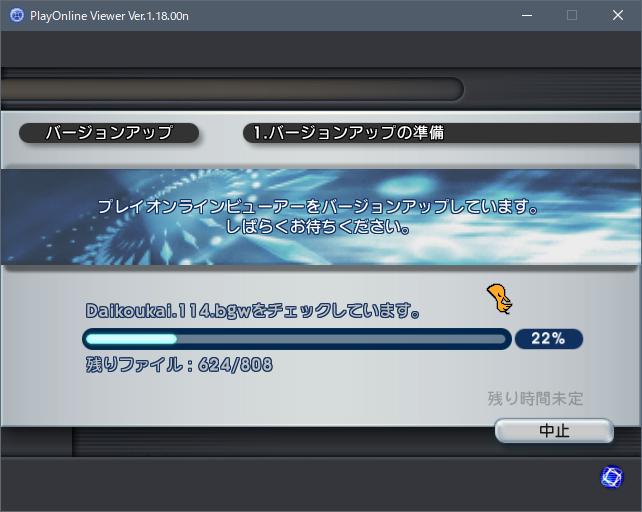 |
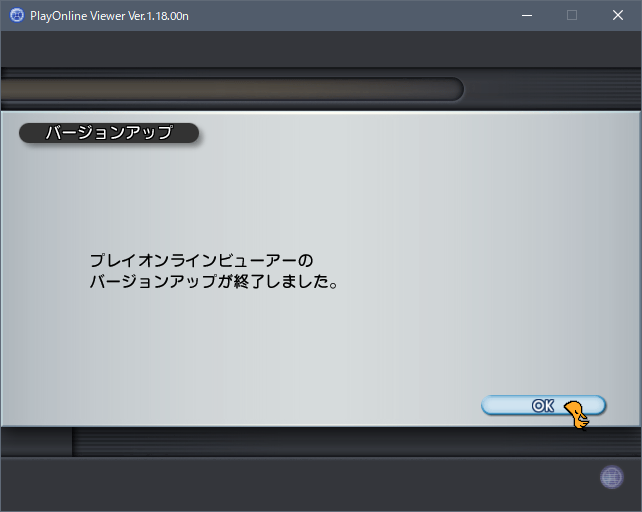 |
PlayOnline Viewerが再起動されます。
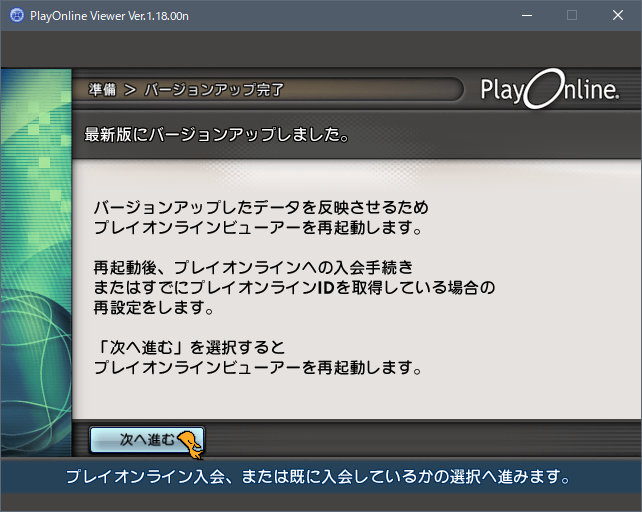 |
プレイオンラインへのログイン
プレイオンラインIDとスクウェア・エニックス アカウントはすでに手元にあるはずなので、「すでにプレイオンラインに入会しているお客様はこちら!」を選択します。
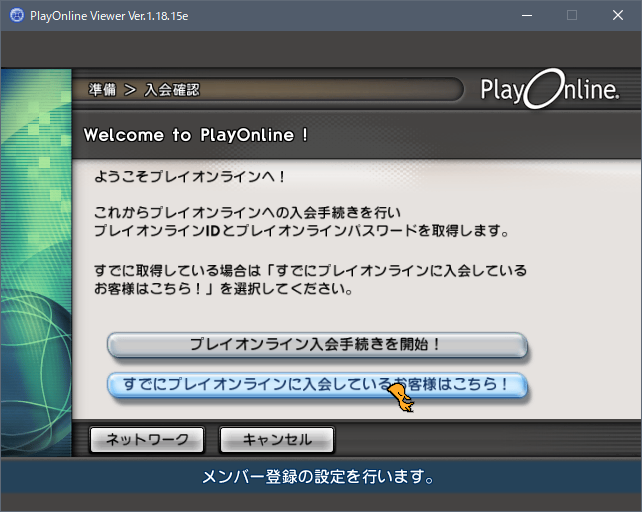 |
メンバーは好きな名前を入れます。プレイオンラインIDやスクウェア・エニックス アカウントなど、必要な情報を入力します。
パスワード設定は「入力して保存する」がおすすめです。
セキュリティ・トークンでワンタイムパスワードを使っている場合は、「使用する」に設定します。
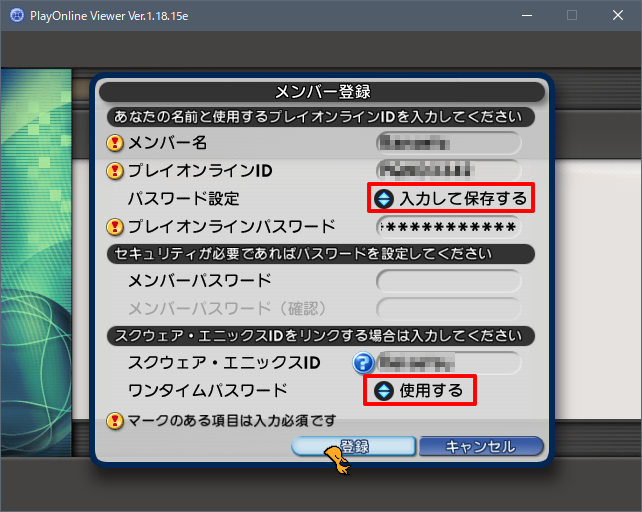 |
プレイオンラインIDやスクウェア・エニックス アカウントが登録できたら、プレイオンラインにログインできます。
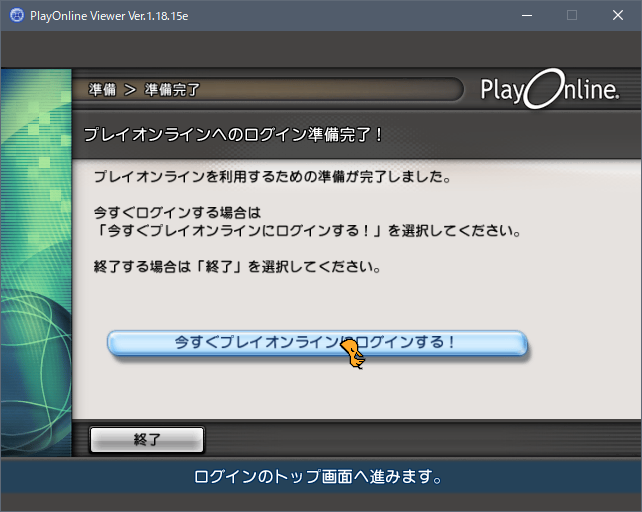 |
SQUARE ENIX ID: と、登録したメンバー名が表示されていることを確認します。
複数のプレイオンラインIDがある場合は、「メンバー登録」から追加できます。
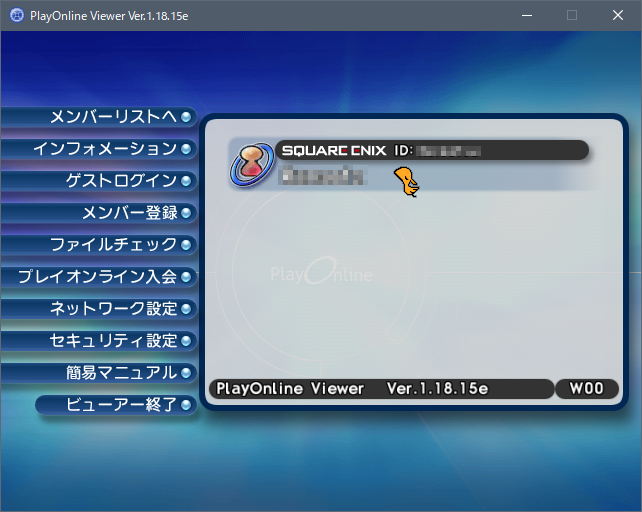 |
ファイナルファンタジーXIのバージョンアップ
はじめてFF11を起動すると、バージョンアップが実施されます。
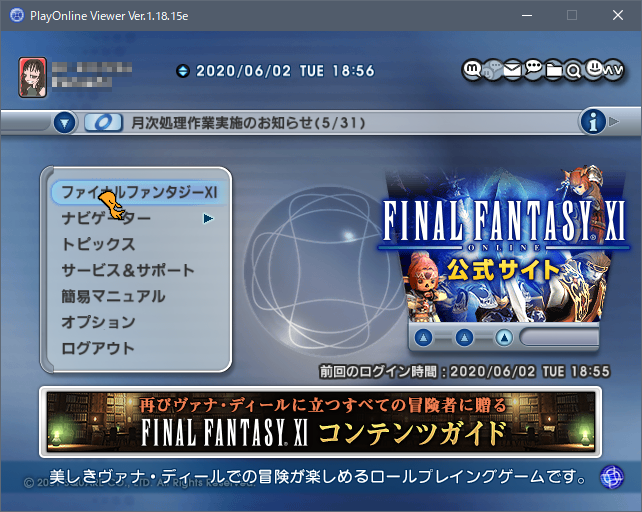 |
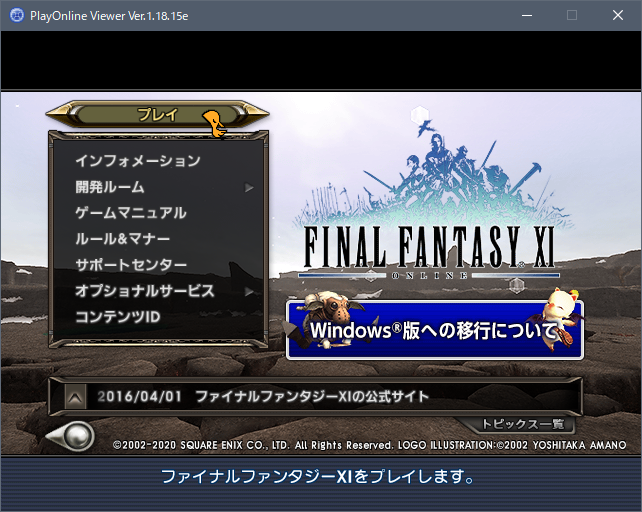 |
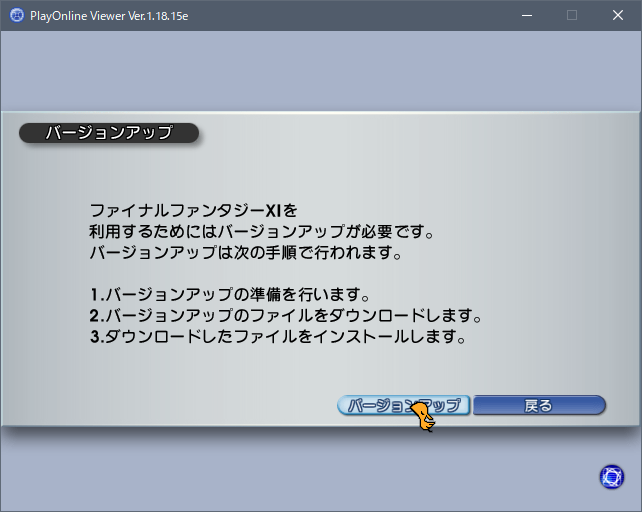 |
2019年5月分まで適用されたインストーラなので、バージョンアップはけっこう早く終わります。
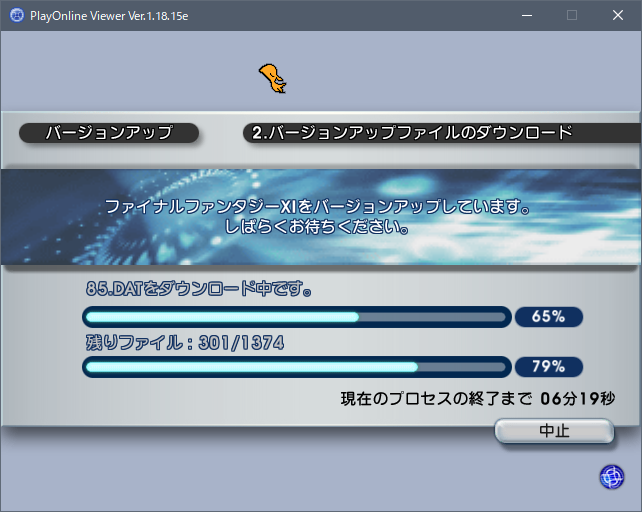 |
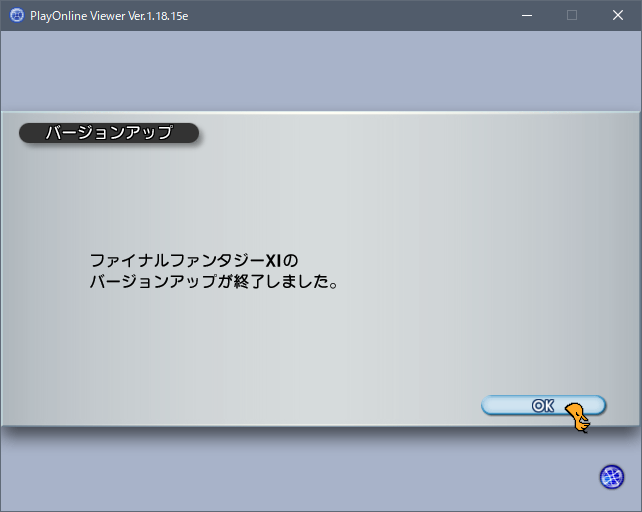 |
初回のバージョンアップ完了後、FF11のゲーム画面に切り替わるまでに30秒~60秒ほどかかる場合があります。
2019年夏頃のバージョンアップで起動が遅くなる不具合が混入し、その後修正された経緯があります。
初回起動時に何らかの影響が残っている可能性がありますが、2回目以降はすぐに起動します。
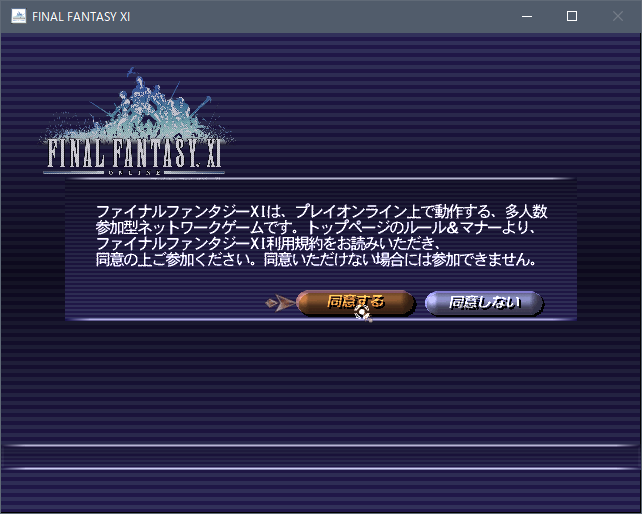 |
初回の起動は、FF11の設定を何もしていない状態ですので、かなり小さいウィンドウで起動します。
次項のゲームパッド設定とコンフィグ設定を実施することで、快適にプレイできるようになります。
ゲームパッド設定
おすすめゲームパッドと設定方法は次の記事にまとめています。
-

-
【FF11】Windows版のおすすめコントローラーと設定方法【ゲームパッド】
続きを見る
コンフィグ設定
適切なコンフィグ設定方法は次の記事にまとめています。
-

-
FF11の適切なコンフィグ設定
続きを見る
タブ(Tab)変換の誤入力問題
Windows 10 ver1803 以降、タブ変換を使うと余計な文字が入力されてしまいます。その対処法は次の記事にまとめています。
-

-
FF11のタブ(Tab)変換問題を解消する方法【IME Google日本語入力両対応】
続きを見る
以上、FF11のインストールと設定 でした。
 |






