目次
 |
スクショ、スマホで撮ってませんか?
TwitterなどでFF11関連の投稿を見ていると、スマホでPCの画面を撮影してアップしてる人がけっこう居ます。それはそれで味があって好きですが、せっかくなのでゲーム画面をキレイに撮影する方法を知っておいても良いと思います。
私のおすすめするスクリーンショットの撮り方をまとめました。
完全なスクリーンショットを撮るためのソフトウェア
完全なスクリーンショットを撮る方法は色々ありますが、2004年ごろから私が愛用しているソフトウェア「Capture STAFF」を紹介します。
-
-
http://hp.vector.co.jp/authors/VA017297/
続きを見る
2009年で開発が止まっていますが、Windows 10でもちゃんと動作しますし必要にして十分な機能が備わっています。FF11のスクリーンショットを撮るには最適なソフトウェアです。
スクリーンショットを撮るためのソフトウェアは他にもありますが、ファイル保存に手間がかかったり重かったり有料だったりと、いろいろ試してみたのですがどれもしっくり来ませんでした。結局、10年以上前に開発が止まっているソフトウェアを今でも使っています。
FF11に特化したCapture STAFFの設定方法
FF11に特化したCapture STAFFの設定方法を記載します。
ダウンロード
次のサイトからダウンロードします。
http://hp.vector.co.jp/authors/VA017297/
capt29test.zip をクリックしてPCに保存します。
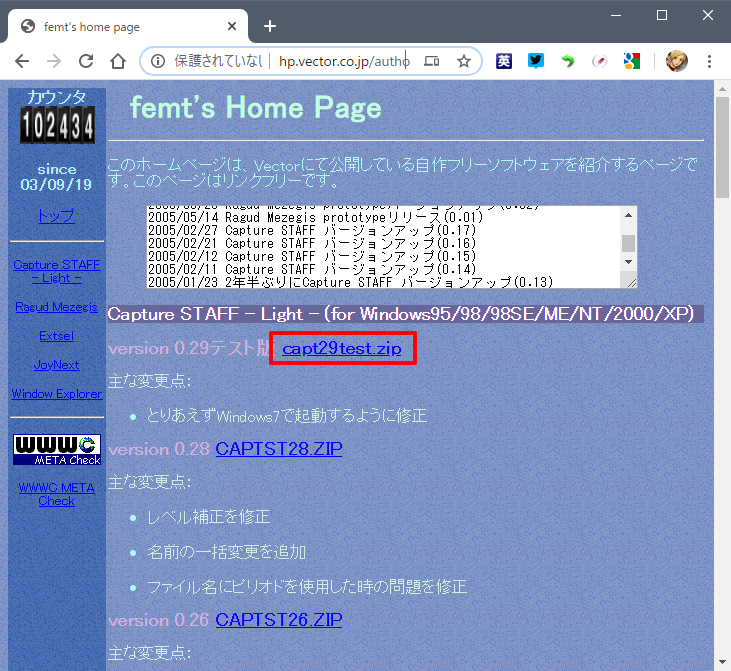 |
配置、展開
ドライブの直下に「FFXI」のような名称でフォルダを作っておくと管理が楽になります。
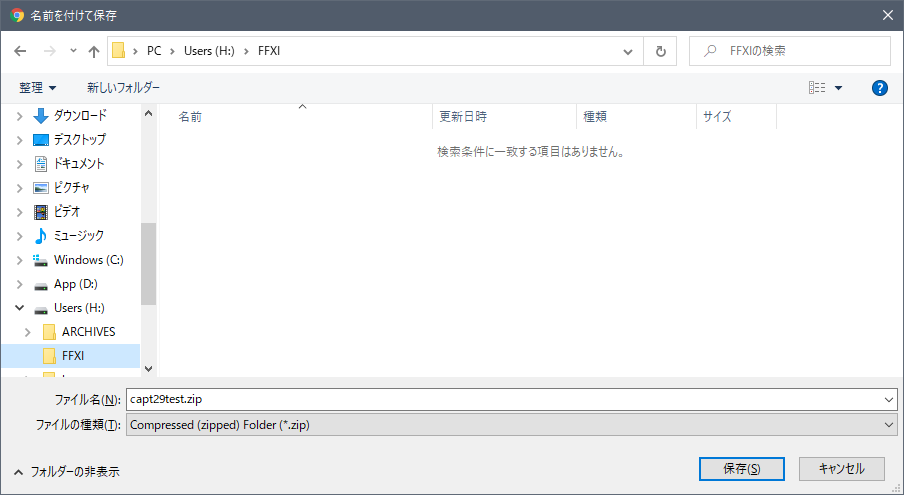 |
ダウンロードした圧縮ファイル「capt29test.zip」を、先に作った配置用のフォルダに移動します。右クリックし「すべて展開」を選択すると圧縮ファイルが展開され、新しいフォルダ「capt29test」ができます。
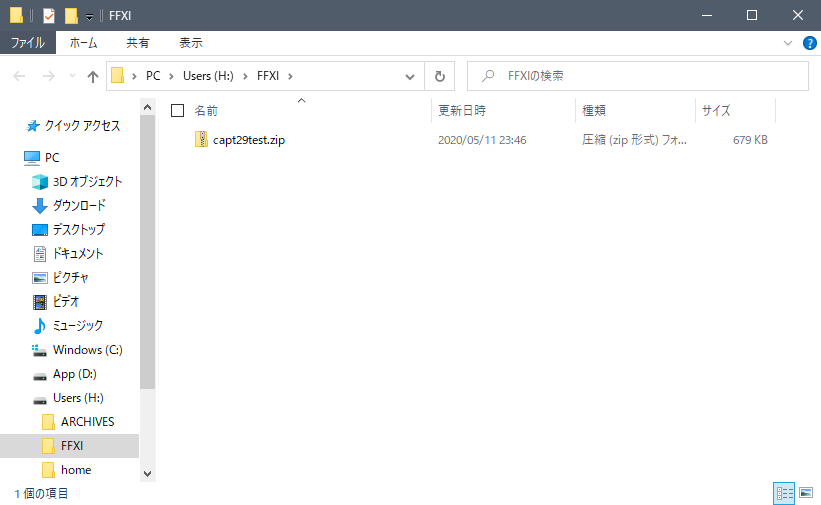 |
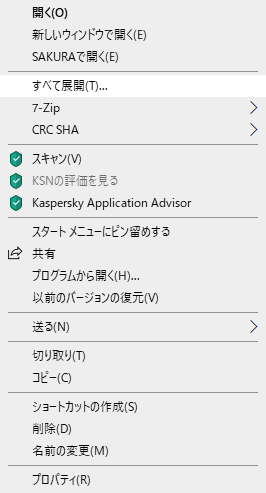 |
展開されたフォルダの中に、プログラムファイル類があります。
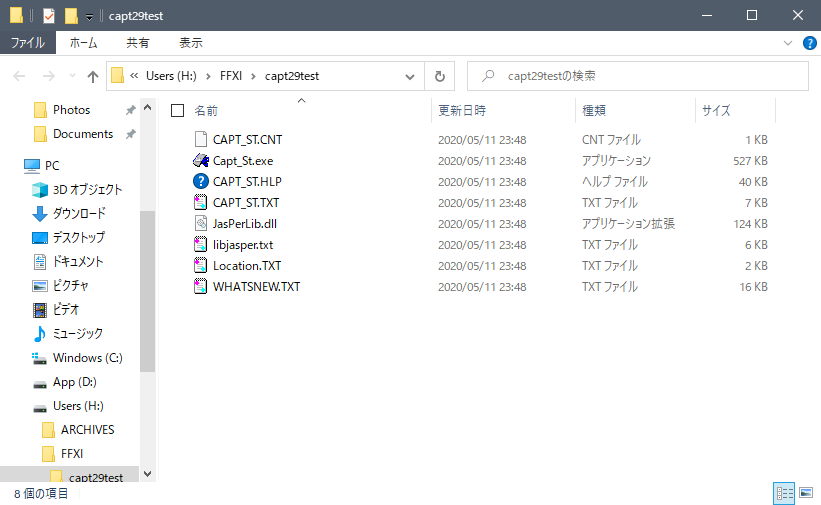 |
Capt_St.exe を右クリックし「送る(N)」からデスクトップにショートカットを作っておくと、以後デスクトップから起動できるようになります。
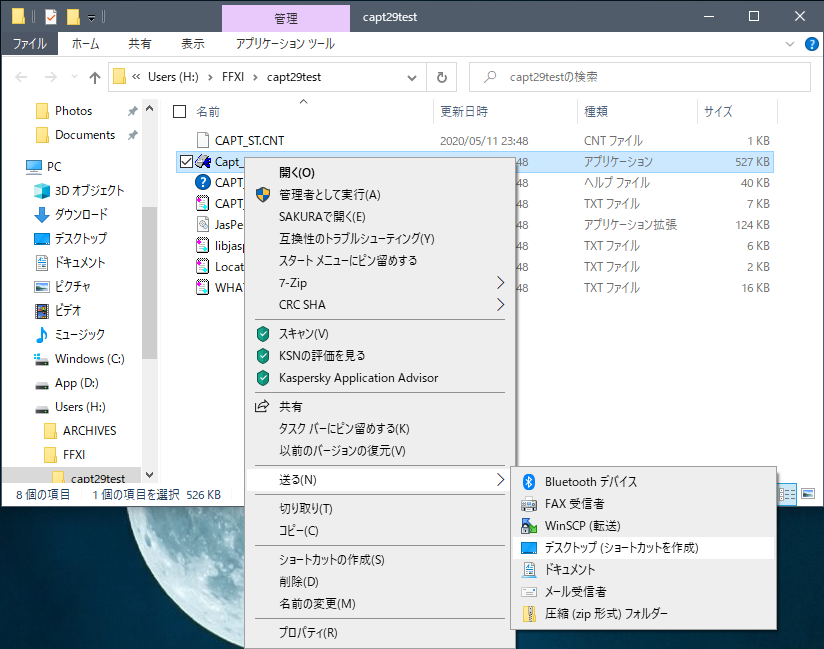 |
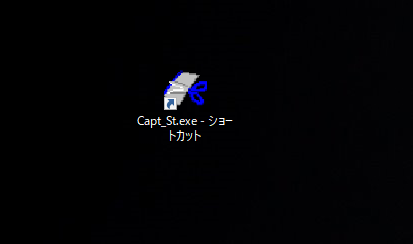 |
基本設定
Capture STAFFを起動します。まずは基本的な設定をしていきます。
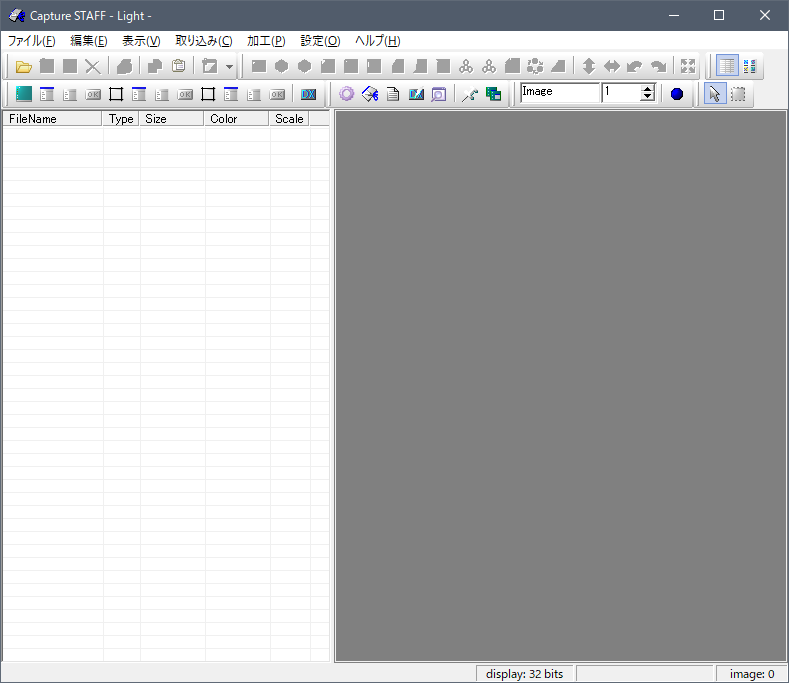 |
「設定(O)」から「動作設定(E)」を選択します。
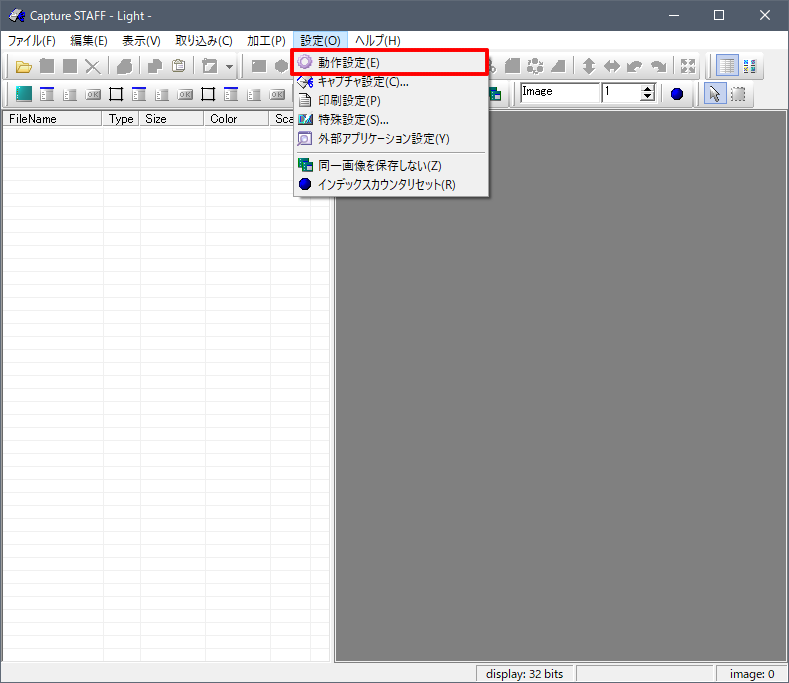 |
「保存」タブを選択します。これが初期状態です。
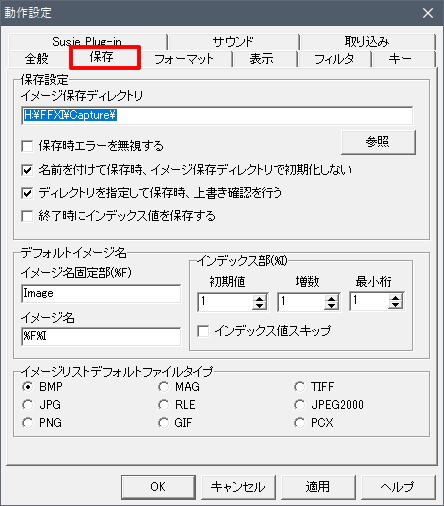 |
- イメージ保存ディレクトリを画像を保存する専用のフォルダに変更します。この例では「H:\FFXI\Capture」を言うフォルダを作って、そこに変更しています。次のように変更します。
- 「終了時にインデックス値を保存する」にチェックを入れます。これをしないと、2回目以降にCapture STAFFを起動したときに、以前の画像を上書きしてしまいます。
- 「イメージ名固定部」を分かりやすい名前に変更します。これはファイル名の冒頭に付与される文字列になります。
- 「最小桁」を6桁くらいに増やします。これはファイル名に付く番号の桁数です。「イメージ名固定部」と合わせることで保存されるファイル名が「FFXI-IMG_000001.png」のようになります。
- 「インデックス値スキップ」にチェックを入れます。
- イメージリストデフォルトファイルタイプを「PNG」に変更します。好みの問題でもありますが、PNG形式は画質が劣化せずファイル容量もある程度節約できます。
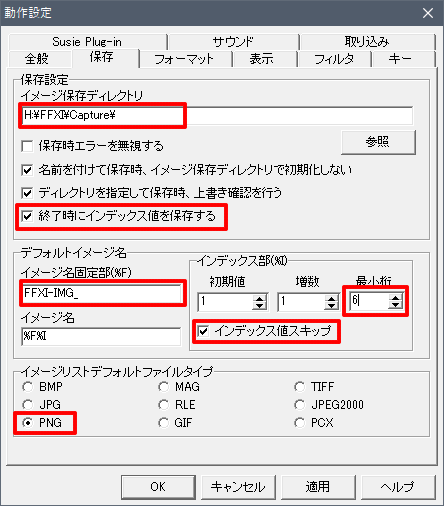 |
FF11向け設定
ここから、FF11向けの設定をして行きます。
「設定(O)」から「キャプチャ設定(C)」を選択します。
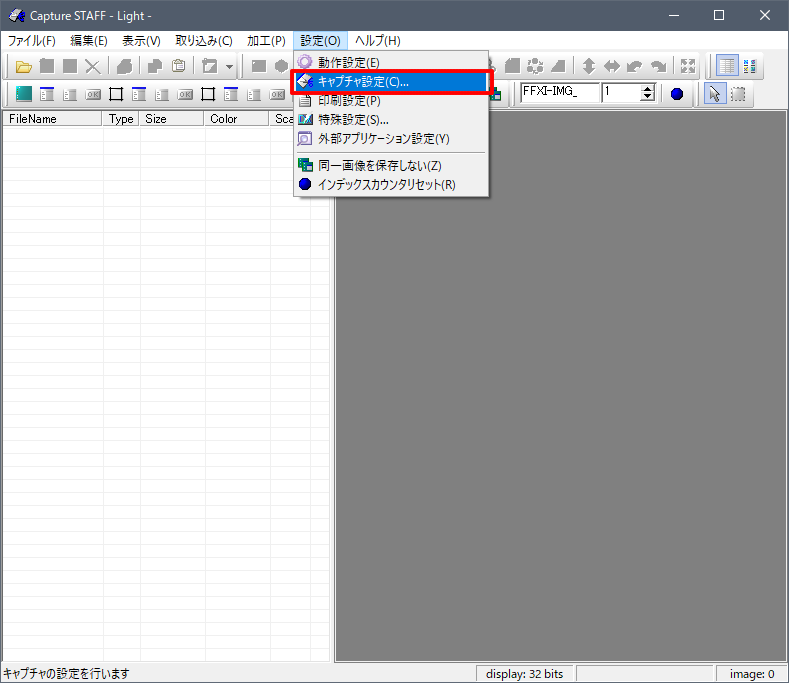 |
これが初期状態です。
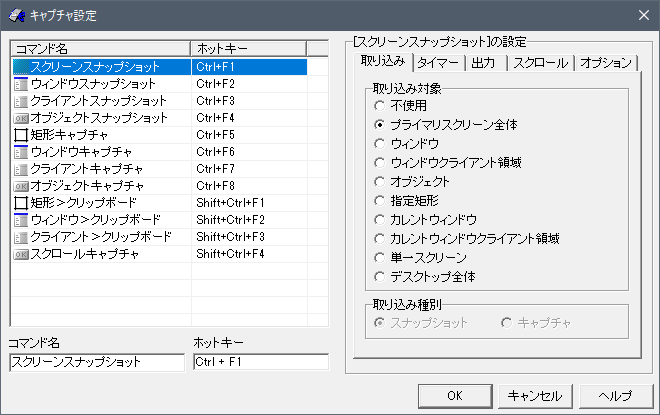 |
不要なホットキーを削除します。
項目を選択し「ホットキー」の入力欄で Delete キーを押せば削除できます。
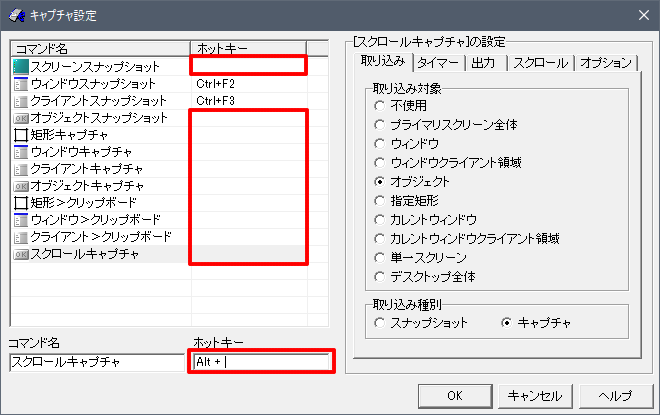 |
「ウィンドウスナップショット」から、「出力」タブを選択します。
「出力先」を「ファイル」に、ファイル出力フォーマットを「PNG」に変更します。その場で保存されません。間違ってCapture STAFFを落としてしまったらせっかく撮ったスクリーンショットが消えてしまいます。
これは、メニューバーを含めたスクリーンショットを取得する設定です。
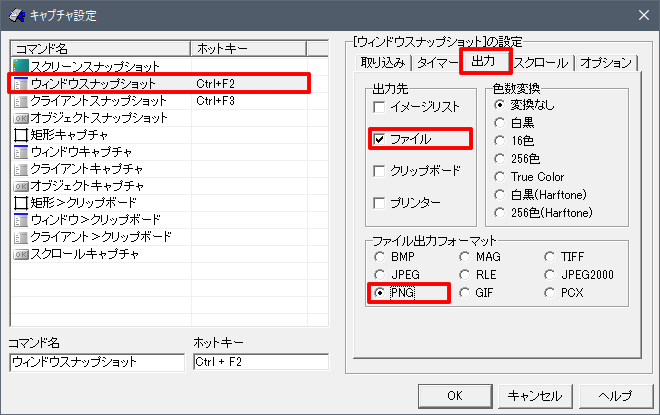 |
「クライアントスナップショット」から、「出力」タブを選択します。
「出力先」を「ファイル」にします。イメージリストのままだと、
ファイル出力フォーマットを「PNG」に変更します。
これは、ゲーム画面のみのスクリーンショットを取得する設定です。
ホットキーを変更したければ、入力欄で別の組み合わせに設定できます。Ctrl や Alt キーではマクロパレットが出てしまいますが、Shift + F2などではキャプチャ出来ませんでした。Ctrlキー + 別のキーの組み合わせが無難かも知れません。
私の場合は、色々試した結果デフォルトのホットキーに落ち着きました。
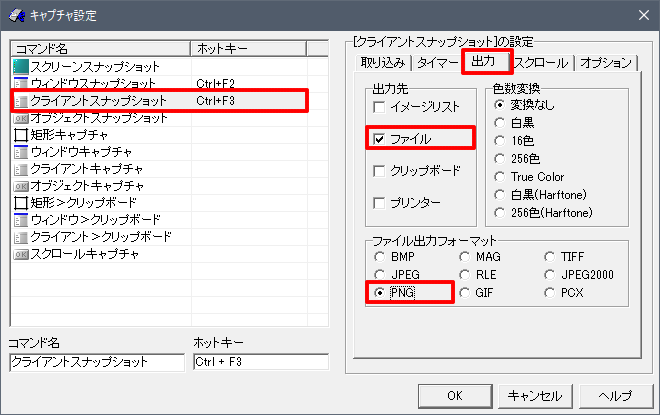 |
以上でFF11のゲーム画面のスクリーンショットを取得するための設定ができました。
試し撮り
試し撮りをして、設定に間違いがないこと、ファイルが保存されていることを確認します。
ウィンドウスナップショットを取得します。
FF11をウィンドウモードで起動している状態で、「Ctrl + F2」を押します。
設定した保存先にファイルが出来ていることを確認します。
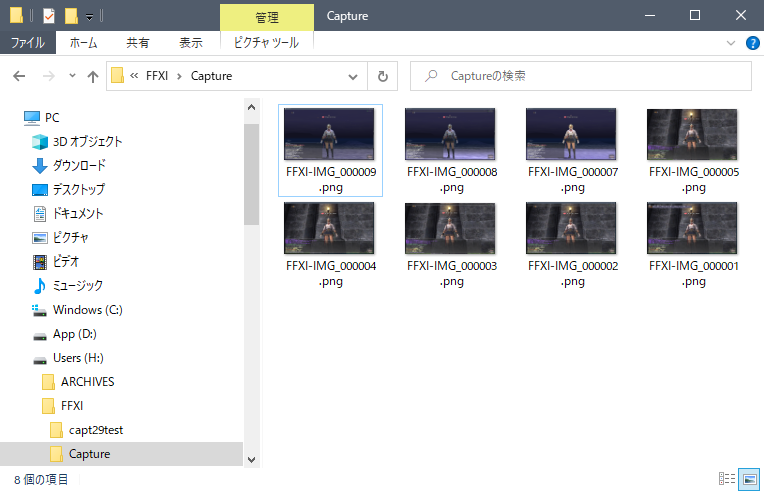 |
メニューバーが含まれたスクリーンショットが取得できます。
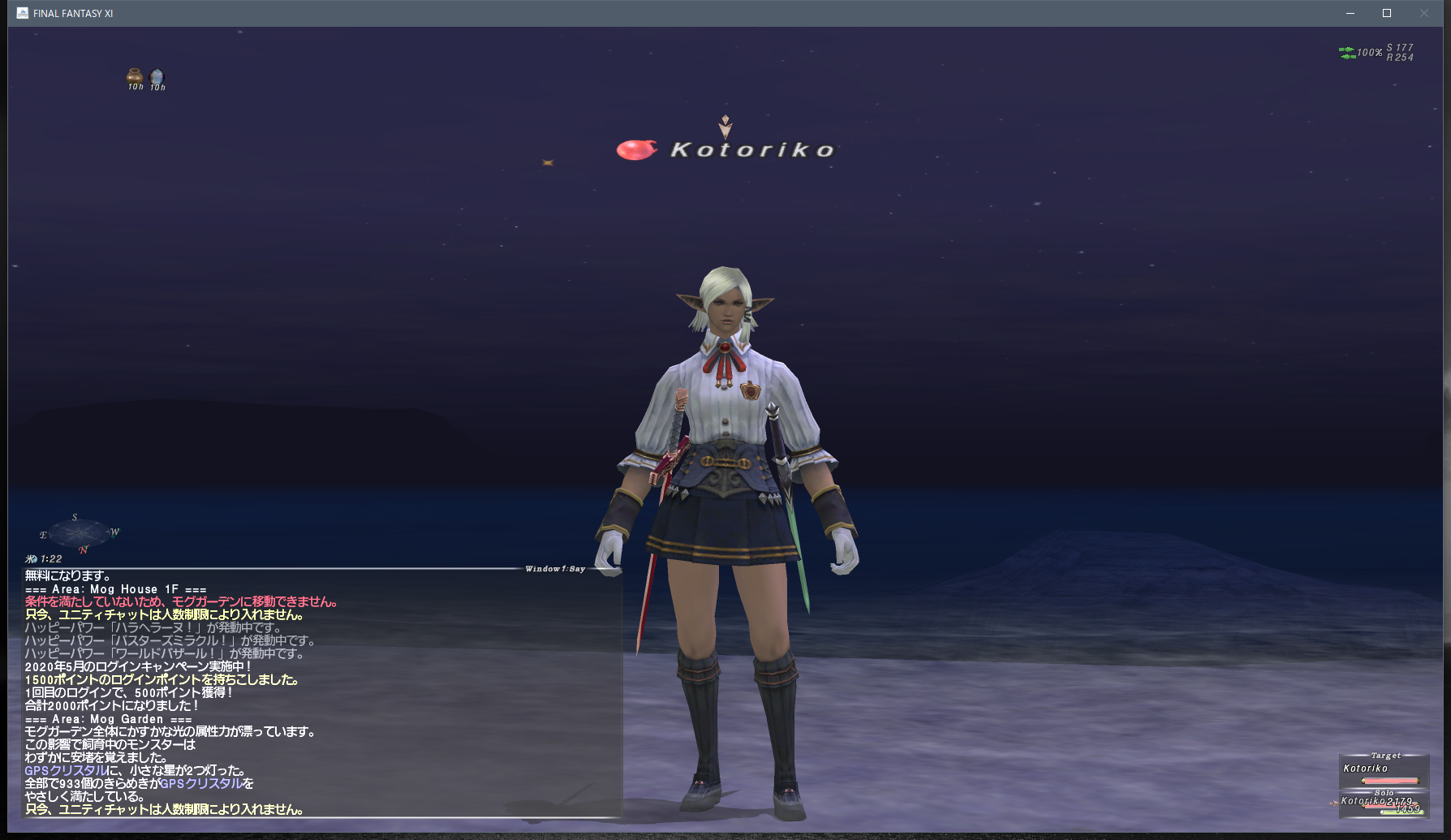 |
クライアントスナップショットを取得します。
FF11をウィンドウモードで起動している状態で、「Ctrl + F3」を押します。
設定した保存先にファイルが出来ていることを確認します。
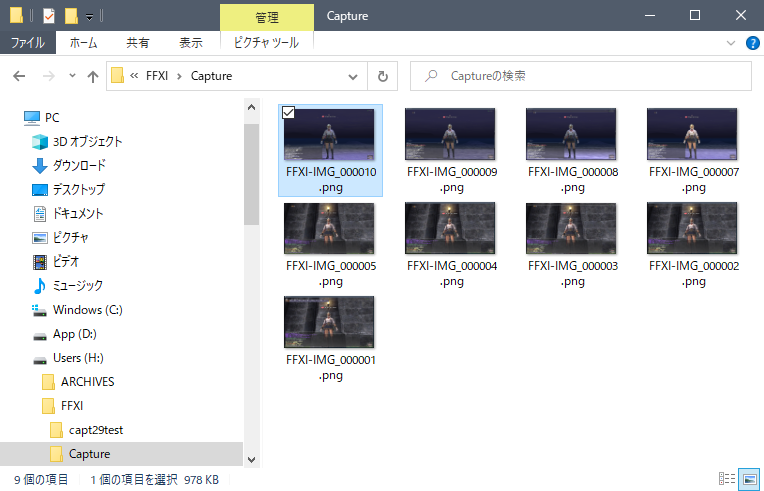 |
ゲーム画面のみのスクリーンショットが取得できます。
 |
スクリーンショットが切れる場合の対処
特定条件下では、上記の設定をしても撮影したスクリーンショットの一部が切れる場合があります。次のような状態です。
 |
これは、Windows 10 のスケーリング機能が有効になっている場合に起こります。確認するには次の手順を実施します。
- デスクトップでマウスを右クリックし、「ディスプレイ設定」を表示させる。
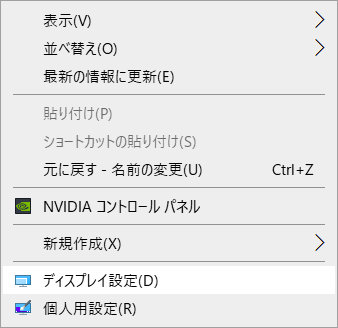 |
- 拡大縮小とレイアウトの「テキスト、アプリ、その他の項目のサイズを変更する」が 100% 以外になっているか確認する。
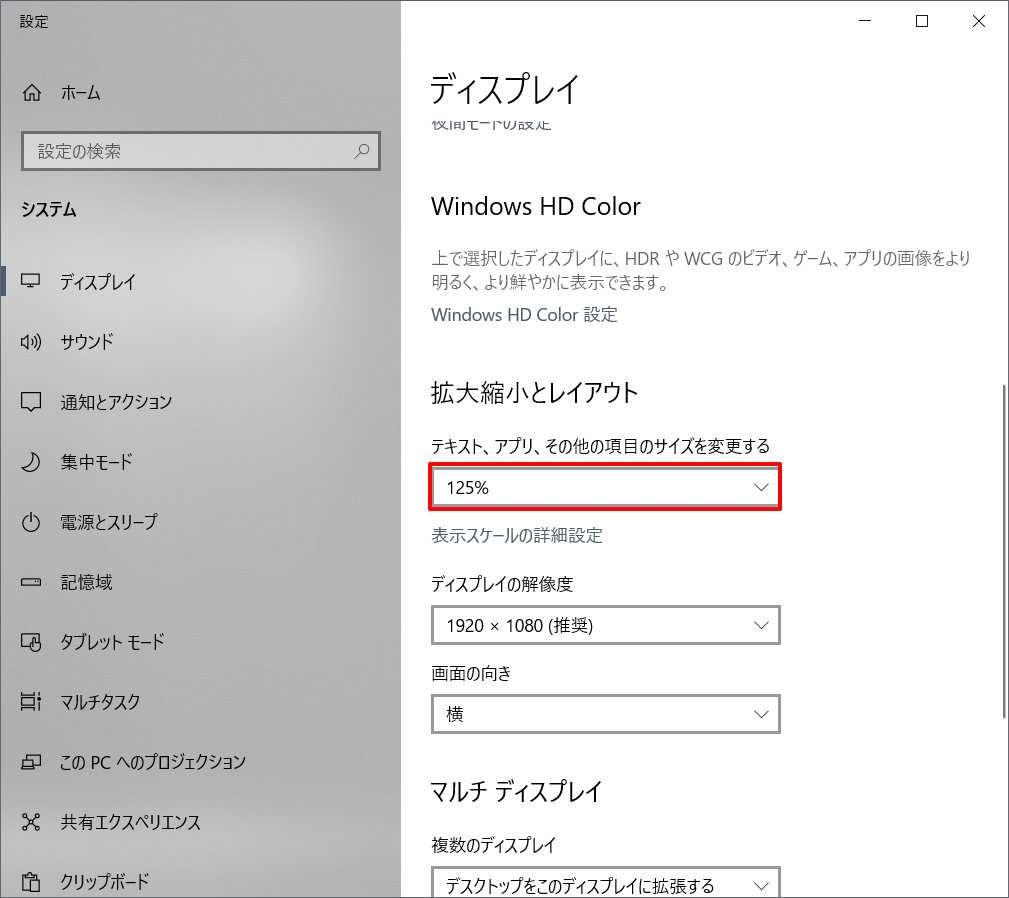 |
このような場合、対処方法は2つあります。
- 「テキスト、アプリ、その他の項目のサイズを変更する」を100%にする。
- Capture STAFF の起動設定を変更する。
順番に見ていきます。
(1) 「テキスト、アプリ、その他の項目のサイズを変更する」を100%にする
ノートパソコンや4Kディスプレイなどを使っている場合、「テキスト、アプリ、その他の項目のサイズを変更する」が125%や150%などになっていることが多いです。
100%に変更してみて、画面の文字やアイコンの大きさに問題がなければ、そのまま100%に変更することをおすすめします。
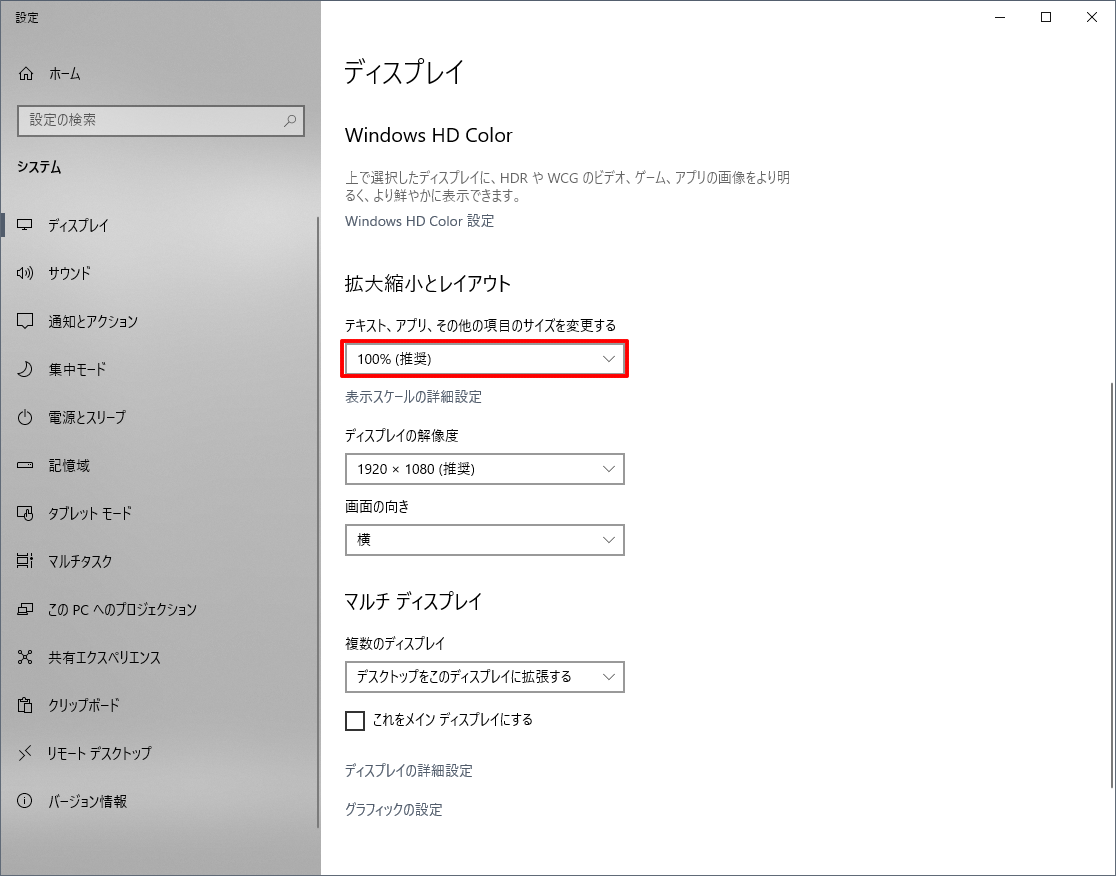 |
これでほぼ治ります。
 |
(2) Capture STAFF の起動設定を変更する
(1) を実施すると文字が小さくなりすぎてしまう場合は、Capture STAFFの起動設定を変更することで対処できます。
- デスクトップに作成したショートカットを右クリックし、「プロパティ」を開きます。
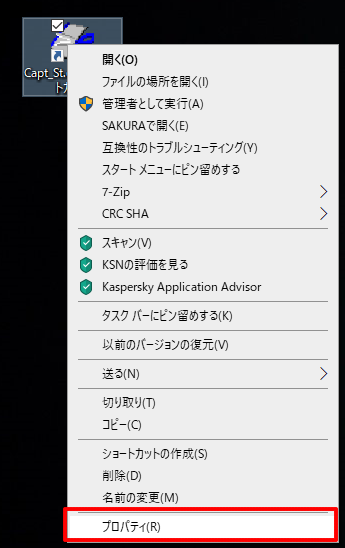 |
「互換性」タブを開き、「高DPI設定の変更」ボタンを押します。
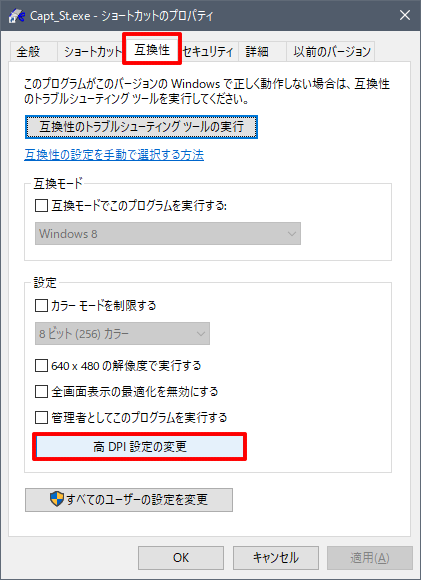 |
- 「高DPIスケールの動作を上書きします。」にチェックを入れます。
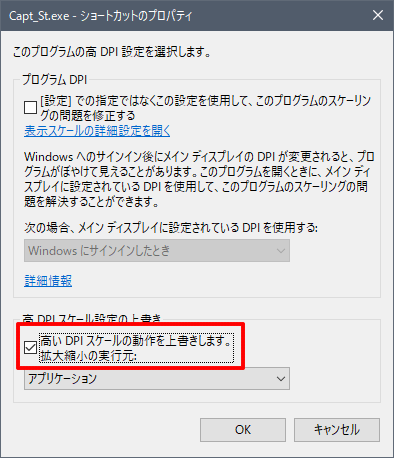 |
これで、Windows 10 のスケーリング機能を有効にしたまま Capture STAFF で画面が切れることなくスクリーンショットを取得できます。
 |
ただし画像を見てもらえば分かるとおり、ボヤケてます。これは画面を125%に無理やり引き伸ばした状態で撮影しているためです。
Windows 10 では高解像度のディスプレイに対応すべく画面を無理やり引き伸ばす機能がありますが、ご覧のようにデキはあまり良くないです。このあたりは、Windows の改良を待つしか無さそうです。
真打ち現る
頑張って古いソフトウェアを使ってたのですが、次のような情報を頂きました。
圧倒的にこちらの方が新しくて良さそうな気がしてきました。
FFとかゲームする以外はMacの人は、Snap Crabというのが、macOSのスクリーンショット機能に結構近い感じで使えて便利です
例えばこんなSSも、撮ってから加工ではなくて、画面上で撮りたい部分を範囲指定して撮ることができちゃいますhttps://t.co/EDoJpukR0Y pic.twitter.com/uiRPcUz6Nw— Ailassエロさん@Odin (@ailass_ff11) May 12, 2020
使い比べてみて、こちらの方が良さそうなら SnapCrab の記事も書こうと思います。
-
-
SnapCrab - 決定版キャプチャアプリ | フェンリル
続きを見る
書きました。
-

-
【FF11向け】SnapCrabとCapture STAFFの比較【画面キャプチャソフト】
続きを見る
SNSでシェアしよう!
さて、これでゲーム画面のスクリーンショットが撮れるようになりました!
スマホで画面を撮影していた方は、新鮮な気持ちでゲーム画面をSNSで共有してみてはいかがでしょうか。
以上、FF11向けスクリーンショット、ゲーム画面キャプチャの撮り方 でした!

